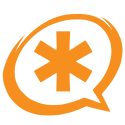
The Yealink SIP-T38G is a VoIP desk phone with two gigabit Ethernet ports. One port connects to the switch and the other connects to a user's PC. The PC port can be configured to act as a bridge so the phone and PC share the same physical network connection. Ethernet frames containing voice traffic are tagged and placed on a separate VLAN.
Configure Managed Switch
This is how to configure the port on a Dell PowerConnect:
sw1(config)# interface ethernet 1/g14 sw1(config-if-1/g14)# description "workstation and phone" sw1(config-if-1/g14)# switchport mode general sw1(config-if-1/g14)# switchport general pvid 380 sw1(config-if-1/g14)# switchport general allowed vlan add 380 sw1(config-if-1/g14)# switchport general allowed vlan add 348 tagged sw1(config-if-1/g14)# switchport general allowed vlan remove 1 sw1(config-if-1/g14)# exit
For more information on how to configure this switch, check out this previous post: Using Dell PowerConnect Switches.
Configure the Yealink SIP-T38G
Reset to the phone to the factory defaults. Hold down the 'OK' button for 10 seconds. Let the phone re-initialize. To configure the phone, go to Main Menu -> Settings -> Advanced Settings -> Network -> VLAN -> WAN Port. Set VLAN Status to enabled and set VID Number to the ID of your VoIP VLAN. Check Main Menu -> Status to confirm it received an IP address.
Configure Asterisk
Assuming Asterisk has already been configured, add a new phone to sip.conf. Create a template desk-phone and then add the Yealink phone.
[desk-phone](!) type=friend context=local-phone host=dynamic dtmfmode=auto allow=ulaw allow=alaw allow=gsm [yealink](desk-phone) secret=SECRET-PASSWORD
Reload sip.conf.
*CLI> reload module chan-sip.so
Type the IP address of your phone into your web browser to open the web interface. Login using the credentials admin/admin. Open the Security Tab. Set a new password for the admin user.
Open the Account tab. Edit Account 1. Set Account Active to enabled. Enter the Register Name (this is your username), the User Name, the Password, and the SIP Server, then click on the Confirm button. Register Status should now be Registered.
Here is a link to Yealink's Support Page for the SIP-T38G. It contains links to the user guide and upgrade manual.